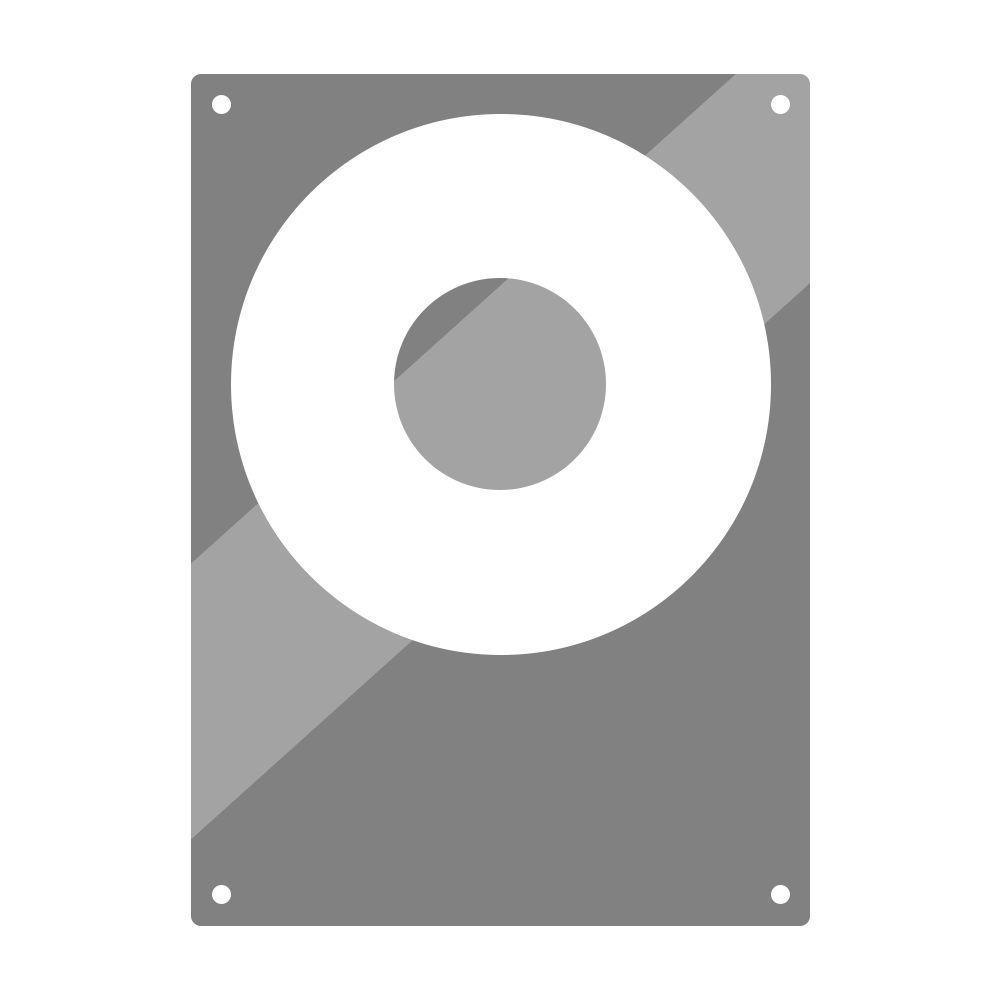Comment jouer à un jeux sur un disque dur externe ?

Les jeux occupent souvent beaucoup d’espace sur les PC. Si vous installez trop de jeux sur votre disque interne, vous pouvez facilement recevoir un disque C plein ou pas assez de guerre d’espace. En général, pour la plupart des joueurs et des utilisateurs courants, l’utilisation d’un disque dur externe est un excellent moyen d’avoir plus d’espace de stockage.
Vous pouvez ainsi disposer de toute la puissance de jeu sans avoir à travailler à l’intérieur de votre ordinateur. Il vous suffit de brancher les disques durs externes et de déplacer les jeux PC sur un disque dur externe de deux façons. Vous manquez donc d’espace sur votre disque dur (peut-être sur votre petit SSD rapide) et vous devez déplacer certains de vos jeux sur un autre disque dur. Ne les désinstallez pas et ne les téléchargez pas à nouveau ! Vous pouvez en fait déplacer vos jeux sur un nouveau disque sans avoir à attendre des heures pour les réinstaller.
Il y a de nombreuses façons de le faire, mais d’après mon expérience, la plupart des solutions appartiennent à l’une des deux catégories suivantes. C’est pour cela que disques-durs-externes.fr vous propose son guide : Comment jouer à un jeux sur un disque dur externe ?
Option 1 : Créer des liens symboliques avec Steam Mover

Malgré son nom, Steam Mover est une application géniale qui permet de déplacer n’importe quel jeu – Steam, Origin ou autre – et d’y jouer sans avoir à le réinstaller. Elle le fait en créant un lien symbolique à l’ancien emplacement, de sorte que votre ordinateur pense que tout se trouve au même endroit – mais toutes ces données mangeuses d’espace résident en réalité sur un autre disque dur.
Voici comment l’utiliser :
- Téléchargez Steam Mover et démarrez le. Il est complètement portable, donc vous n’avez rien à installer – il suffit de lancer le fichier EXE.
- En haut de la fenêtre, sélectionnez le dossier où se trouve actuellement votre jeu sur la gauche. Sur la droite, naviguez jusqu’à l’endroit où vous souhaitez déplacer le jeu. (Si le dossier n’existe pas, vous pouvez le créer maintenant).
- Sélectionnez votre jeu dans la liste et cliquez sur la flèche bleue en bas.
- Steam Mover fera apparaître une fenêtre noire d’invite de commande qui vous indiquera la progression de la copie. Laissez-la s’exécuter, et quand elle est terminée, votre jeu devrait se trouver dans le nouveau dossier, avec un « raccourci » dans le dossier d’origine. Vous devriez pouvoir l’exécuter à partir de Steam, Origin, ou de ce raccourci comme s’il n’avait jamais bougé.
Voilà, c’est tout. Vous pouvez répéter le processus avec autant de jeux que vous le souhaitez, et les déplacer à tout moment en ré-ouvrant Steam Mover et en cliquant sur la flèche bleue « gauche » en bas pour les déplacer.
Vous pouvez également créer les liens symboliques vous-même, sans l’aide de Steam Mover, mais Steam Mover rend le processus incroyablement simple.
Option 2 : Cloud Gaming

Ne gaspillez pas d’argent pour du matériel de jeu. Vous pouvez jouer à tous les jeux PC exigeants sur n’importe quel appareil de votre choix. Pomme de terre PC ? Ordinateur Mac ? Téléphone Android ? C’est facile avec Vortex, la solution de jeu en nuage ! Jouez à vos jeux préférés en ligne sur tous vos appareils avec un seul abonnement !
Jouez aux meilleurs jeux PC du marché sur l’appareil de votre choix avec FreeCell gratuit. Aucun matériel coûteux n’est nécessaire. Profitez des jeux PC les plus fluides en streaming depuis le cloud. Le meilleur contenu est toujours disponible sur la plateforme de jeux en ligne – pas de téléchargement, pas de mise à jour. Avec un seul abonnement, vous avez accès aux meilleurs jeux en un seul endroit.
Option 3 : Déplacez le jeu et dirigez votre manager de jeu vers le nouveau lieu
Si vous préférez ne pas télécharger de logiciels supplémentaires, ce n’est pas nécessaire – Steam et Origin ont tous deux des moyens de « détecter » les jeux installés après que vous les ayez déplacés. Il vous suffit d’effectuer les bonnes étapes dans le bon ordre. Si vous utilisez Steam :
- Créez un dossier dans le nouvel emplacement où vous stockerez vos jeux. Si vous êtes sur Steam, vous devrez le faire par le biais de Steam. Allez dans Paramètres > Téléchargements > Dossiers de la bibliothèque Steam et cliquez sur « Ajouter un dossier de bibliothèque ».
- Naviguez vers votre nouveau dossier de bibliothèque Steam et créez un nouveau dossier à l’intérieur de celui-ci appelé steamapps. Ensuite, créez un dossier dans steamapps appelé common.
- Allez dans votre dossier Steam actuel et trouvez le dossier pour le jeu que vous voulez déplacer. Vous le trouverez probablement dans steamapps/common. Copiez le dossier du jeu, par exemple « Borderlands 2 », dans le nouveau dossier steamapps/common que vous avez créé à l’étape 2.
- Ouvrez Steam, faites un clic droit sur le jeu que vous déplacez et sélectionnez « Supprimer le contenu local ». Cela désinstallera le jeu de son emplacement d’origine.
- Lorsque cela est fait, cliquez sur le bouton « Installer » pour réinstaller le jeu. Dans le menu déroulant « Choose location », choisissez le dossier Steam sur votre nouveau disque dur.
- Au lieu de re-télécharger le jeu (ce qui pourrait prendre des heures), Steam détectera les fichiers existants à cet endroit et y apportera les modifications mineures nécessaires. Une fois le téléchargement terminé, vous devriez pouvoir jouer au jeu comme d’habitude.
Si vous déplacez un jeu Origin, les étapes sont très similaires, mais juste un peu plus simples :
- Ouvrez l’explorateur Windows et créez un dossier dans le nouvel emplacement où vous stockerez vos jeux.
- Allez dans votre dossier Origin actuel et trouvez le dossier du jeu que vous voulez déplacer. Copiez-le dans le nouvel emplacement et supprimez les anciens fichiers.
- Ouvrez Origin et allez dans Origin > Paramètres d’application > Avancé. Sous « Downloaded Games », cliquez sur le bouton « Change » et dirigez-le vers le dossier de votre nouveau disque dur. Ne vous inquiétez pas, cela n’affecte que les jeux nouvellement installés, donc votre bibliothèque actuelle ne sera pas affectée.
- Retournez à la vue « Mes jeux » et cliquez sur le bouton « Télécharger » pour réinstaller le jeu. Au lieu de re-télécharger le jeu (ce qui pourrait prendre des heures), Origin détectera les fichiers existants à cet endroit et y apportera les modifications mineures nécessaires. Lorsque cela est fait, vous devriez pouvoir jouer au jeu comme d’habitude.
- Si vous souhaitez installer les futurs jeux sur votre ancien disque dur, répétez l’étape 3 avec l’ancien emplacement.
Cette méthode peut ne pas fonctionner aussi bien pour les jeux installés sans gestionnaire comme Steam ou Origin, mais pour tout ce que j’ai testé, elle a fonctionné à merveille. Toute l’équipe de disques-durs-externes.fr reste à votre disposition dans l’espace commentaire du blog !