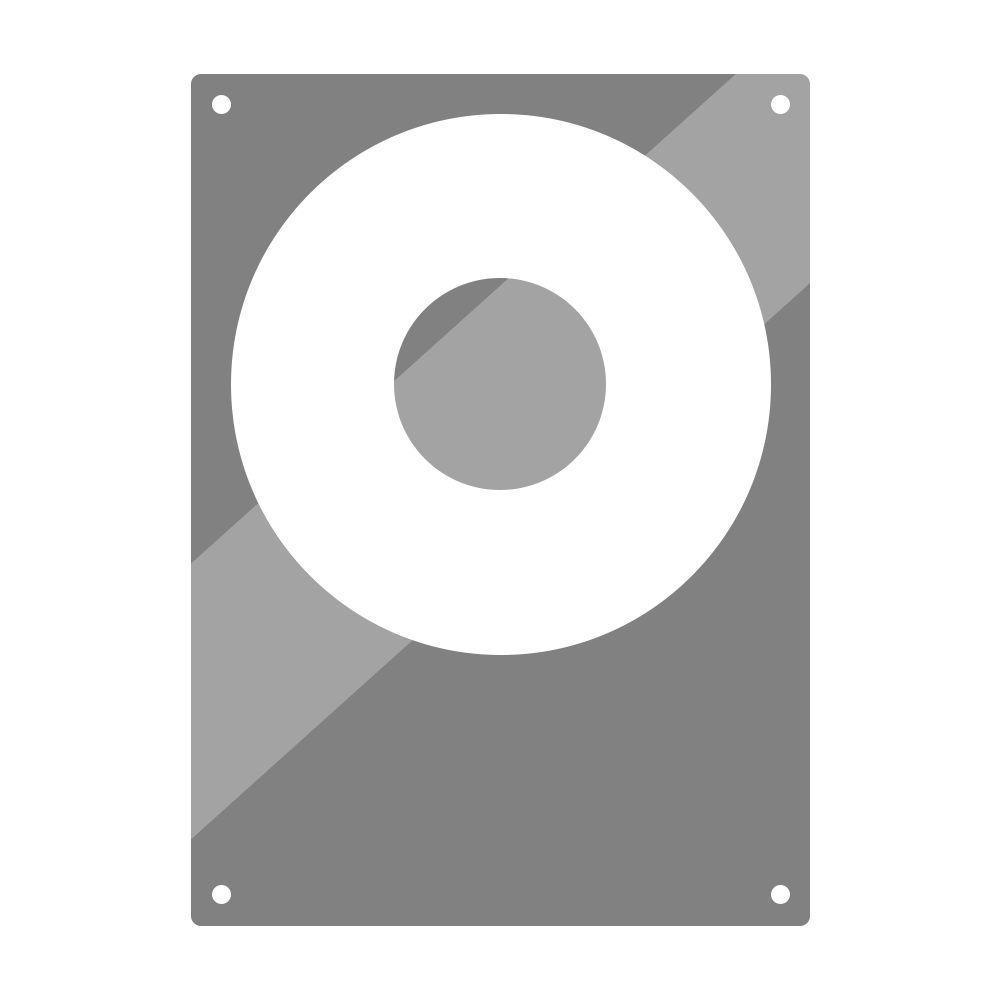Comment partager un disque dur externe sur un réseau ?

Problème courant : vous devez connecter un disque dur USB externe à plusieurs ordinateurs du réseau (Wi-Fi/Ethernet/LAN/TCP/IP). Tous les ordinateurs doivent avoir accès au contenu du disque, mais vous ne pouvez pas connecter le périphérique à chacun d’entre eux. Disques-durs-externes.fr vous propose son article : comment partager un disque dur externe sur le réseau ? Examinons quelques solutions !
Table des matières
Solution logicielle pour partager le stockage USB sur le réseau
Electronic Team, Inc. propose une solution pratique à ce problème : USB Network Gate (alias USB over Ethernet), une application logicielle qui permet de partager le stockage USB sur le réseau.
Partagez un disque dur externe sur un réseau interne en quelques étapes seulement :
- Télécharger et installer l’application – sur un ordinateur auquel un périphérique doit être connecté et sur toutes les machines qui doivent y avoir accès.
- Connectez un disque à l’ordinateur via le port USB.
- Lancez la passerelle réseau USB et partagez le disque dur sur le réseau via son interface.
Avec USB Network Gate, vous pourrez partager n’importe quel périphérique USB sous Windows 10 et moins, Mac, Android et Linux. Quelques avantages proposés par l’application :
- Accès à distance aux dispositifs USB, quel que soit leur emplacement physique
- Travail en environnement virtuel et sessions RDP
- Prise en charge du protocole Citrix ICA
- Session par utilisateur – un dispositif USB ne peut être partagé qu’avec un certain utilisateur par le biais de la RDP, et les autres utilisateurs n’y auront pas accès.
- Solution multiplateforme – fonctionne avec Linux, Mac, Win, Android
- Aucun dispositif supplémentaire n’est nécessaire
Partager le stockage via un câble USB à haut débit
Vous pouvez partager un disque dur externe USB sur le réseau à l’aide d’un câble USB à haut débit. La solution USB 2.0 offre les fonctionnalités suivantes :
- Partagez et transférez des données entre deux ordinateurs via un port USB.
- La vitesse de transfert des données peut dépasser 15 Mbps, et grâce à la double mémoire tampon, les données peuvent être transférées dans les deux sens.
- Travailler sur un PC mobile et dans un environnement SOHO.
- Profitez des avantages offerts par l’hôte USB ASIC à haut débit à puce unique pour héberger la communication et le bus alimenté par un port.
La solution est conforme à la spécification USB v. 1.1 et 2.0. Dans l’ensemble, l’USB 2.0 semble être une bonne solution pour partager un lecteur USB sur le réseau, mais comme vous êtes limité par la longueur du câble, il est peu probable que vous puissiez l’utiliser pour partager des données entre plusieurs ordinateurs qui ne sont pas situés à proximité les uns des autres.
Comment partager un disque dur externe par Wi-Fi
Une autre façon de partager votre disque dur externe est de le mapper comme un disque dur externe de réseau par Wi-Fi.
- Localisez-le d’abord dans les paramètres du routeur – ouvrez un navigateur sur un ordinateur connecté à un réseau Wi-Fi, tapez l’adresse IP du routeur, elle a généralement un format comme 192.168.1.1.
- Connectez-vous à l’aide de vos informations d’identification, allez dans les paramètres et trouvez l’onglet ou la section « Stockage sur disque ». Faites un clic droit sur le lecteur dont vous avez besoin et choisissez « Map network drive » dans le menu contextuel qui s’affiche.
- Donnez un nom à votre lecteur pour l’identifier plus facilement, et cochez l’option « Reconnecter à l’ouverture de session ».
- Une fois que vous avez terminé la configuration, cliquez sur « Terminer ». Vous devrez peut-être redémarrer votre PC ou votre ordinateur portable pour voir le lecteur de stockage.
Cette solution est assez pratique et ne nécessite aucun câble ni matériel supplémentaire, mais elle est limitée par la disponibilité du réseau, contrairement à la solution logicielle d’Electronic Team, Inc. – elle permet de partager un disque dur externe via Ethernet, Internet et d’autres réseaux. Vous n’êtes pas limité à la zone couverte par le signal Wi-Fi.
Tout compte fait, notre prise serait la passerelle réseau USB. Cela semble être le moyen le plus pratique pour accéder à un disque dur externe USB distant car il n’est pas limité à la zone du réseau et ne nécessite pas d’équipement supplémentaire.
Comment partager un disque dur externe sur le réseau sous Windows 10 ?
Pour partager votre disque dur externe sous Windows 10, suivez les étapes suivantes :
- Connectez l’appareil à votre ordinateur Windows via un port USB. Assurez-vous que cet ordinateur est toujours allumé.
- Cliquez sur Démarrer et sélectionnez Ordinateur. Vous devriez voir le disque dur dans la fenêtre qui s’ouvre.
- Cliquez avec le bouton droit de la souris sur l’appareil et sélectionnez Partager avec > Partage avancé.
- Dans la fenêtre Propriétés, choisissez l’onglet Partage et cliquez sur le bouton Partage avancé.
- Cochez la case Partager ce dossier. Cliquez sur le bouton Ajouter et tapez le nom du disque que vous souhaitez partager.
- Cliquez sur Autorisations.
- Dans la fenêtre invoquée, sélectionnez l’option Tout le monde pour rendre le lecteur accessible à partir de n’importe quel ordinateur connecté au réseau.
- Ensuite, cochez la case Autoriser en regard des options Contrôle total, Modification et Lecture.
- Enfin, cliquez sur Appliquer puis sur OK pour terminer avec les paramètres de partage
- Cliquez sur Fermer pour quitter la fenêtre de partage avancée.
Voilà, c’est fait ! Maintenant, votre disque dur externe est partagé sur le réseau.
Connecter plusieurs disques durs externes entre eux
Il existe de nombreux cas où vous partagez un disque dur externe entre plusieurs ordinateurs, mais il n’est pas rare que vous deviez connecter plusieurs disques durs ensemble et les utiliser sur un seul ordinateur. Un plus grand nombre de disques durs, par exemple, vous permet d’éviter la perte de données puisque vous pouvez sauvegarder les informations sur un deuxième disque dur externe ou interne. Vous pourriez également stocker davantage de photos et de musique si vous aviez des périphériques de stockage supplémentaires connectés à votre PC.
Pour installer plusieurs disques durs sur une machine, vous devez d’abord décider de la configuration que vous souhaitez
Fondamentalement, vous avez deux options :
- Connecter plusieurs disques durs externes à votre ordinateur portable ou de bureau
- Installer un disque dur interne supplémentaire sur l’ordinateur de bureau
En ce qui concerne le disque dur externe, il suffit d’utiliser une connexion USB ou Firewire, les disques durs externes sont très simples à installer.
Quant à un disque dur interne, vous pouvez le configurer comme un périphérique de stockage séparé ou le connecter en utilisant la technologie RAID. Cette méthode nécessite une carte mère avec support RAID et permet d’utiliser plusieurs disques durs ensemble. De plus, les disques durs peuvent être configurés en miroir les uns par rapport aux autres pour dupliquer et sauvegarder les données.
Voici comment installer un disque dur supplémentaire à l’aide de l’utilitaire RAID :
Avant de commencer, assurez-vous que votre ordinateur dispose de l’espace nécessaire pour les nouvelles installations. Il est également recommandé d’utiliser des disques durs identiques ayant la même quantité d’espace et la même vitesse. Pour connecter un nouveau disque dur à la carte mère, utilisez les câbles de connexion fournis avec l’appareil.
- Une fois connecté, démarrez votre ordinateur. Lors du démarrage, les touches à appuyer pour lancer le programme RAID (par exemple « F4 ») s’affichent.
- L’utilitaire vous permettra de configurer vos disques durs dans l’une de ces matrices de disques durs :
- RAID 0 : Avec cette configuration, vous pourrez diviser les données entre plusieurs disques durs. Cette configuration est appelée « striping ». Dans ce cas, tous les disques durs sont accessibles comme s’il s’agissait d’un seul grand disque dur.
- RAID 1 : Avec cette configuration, un disque dur sera en miroir d’un autre afin que les données puissent être copiées et sauvegardées à des fins de sauvegarde.
- Une fois que vous avez terminé les configurations, vous devez quitter l’utilitaire RAID et redémarrer votre ordinateur.
Une fois que vous avez terminé, vous pouvez aller dans le répertoire et voir la combinaison de disques durs nouvellement installée. Tous les disques durs externes apparaîtront comme un seul grand disque dur interne. À partir de ce moment, vous pouvez copier des données et installer des applications sur ce disque.
Il existe plusieurs façons simples de connecter un disque dur externe à Ethernet.
Première méthode
La première consiste à connecter votre appareil à un routeur via un port USB. Il vous suffit de brancher le disque dur externe dans la prise murale, puis de connecter l’appareil au routeur.
Deuxième méthode
Si votre disque dur externe dispose de son propre port Ethernet, vous pouvez le connecter directement au réseau. Il vous suffit de brancher le disque dur sur son alimentation, de connecter l’appareil au routeur à l’aide d’un câble Ethernet, et le tour est joué. Votre disque dur sera désormais disponible pour les connexions à distance sur le réseau.
Troisième méthode
Enfin, si votre disque dur ne prend pas en charge la connectivité réseau ou si vous ne pouvez pas le connecter au routeur, vous pouvez partager un disque dur externe à l’aide de la passerelle réseau USB. Il vous suffit de connecter un disque externe à votre ordinateur via USB et d’utiliser USB Network Gate pour accéder à distance à votre disque externe.
Connecter un disque dur externe via un routeur
Si vous cherchez un moyen de connecter un disque dur externe au reseau domestique et de l’utiliser comme élément de votre réseau domestique, voici quelques conseils utiles.
Les disques durs externe peuvent communiquer directement avec les téléphones mobiles, les tablettes et les ordinateurs portables équipés d’une connexion Wi-Fi intégrée. Vous pouvez donc acheter un périphérique NAS (Network Attached Storage) avec une carte réseau intégrée ou opter pour un routeur WiFi avec un port USB. Ce port USB peut être utilisé pour connecter le disque dur externe afin qu’il puisse être partagé sur le réseau domestique.
Toute l’équipe de Disques-durs-externes.fr et moi même nous tenons à votre disposition dans l’espace commentaire ou en message privé via la page contacte du blog !