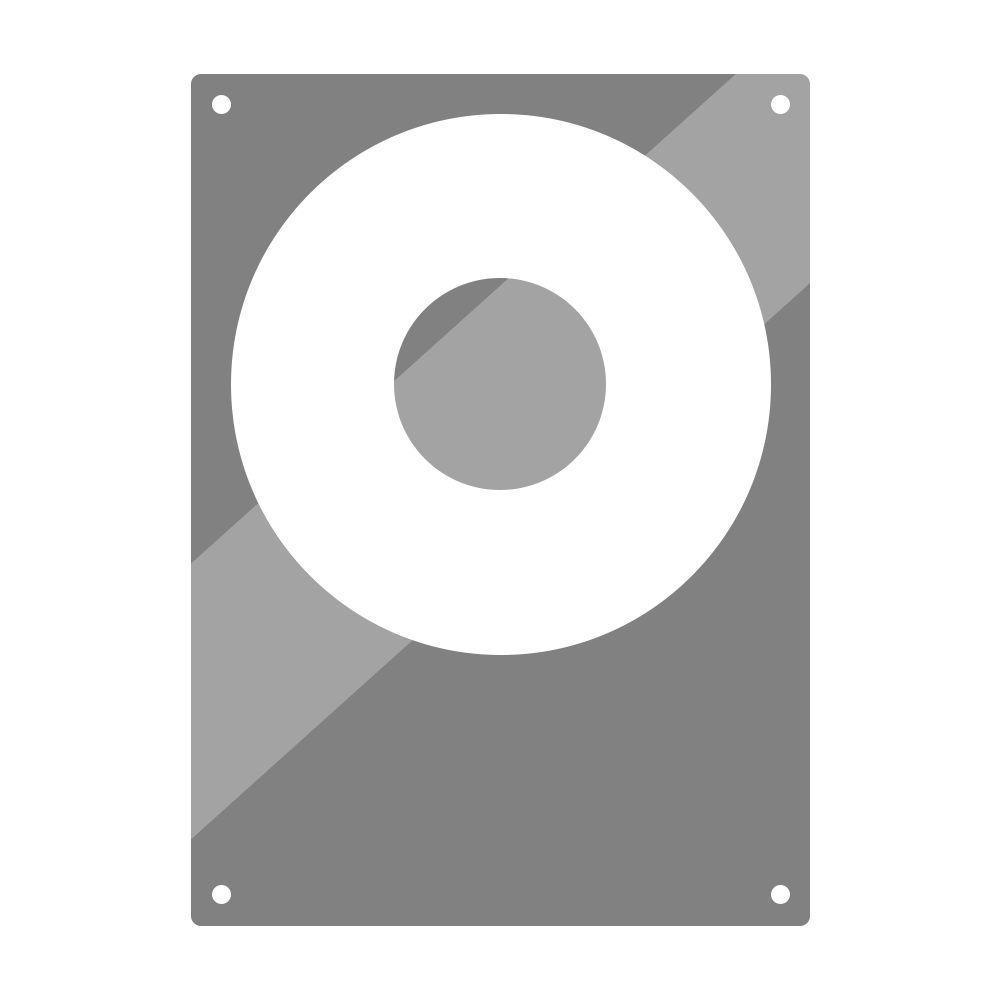Disque dur non reconnu sur Windows 10 : que faire ?

Bien qu’elle puisse être corrigée, l’erreur « disque dur n’apparaissant pas dans Windows 10 » est un problème distinct. Votre ordinateur a besoin d’un disque dur pour stocker des informations locales telles que vos fichiers, vos logiciels (y compris le système Windows 10) et d’autres données importantes qui permettent à votre ordinateur de fonctionner.
Si Windows 10 ne reconnaît pas votre disque dur, il est temps de le faire réparer. C’est pour cela que disques-durs-externes.fr vous propose son guide disque dur non reconnu sur Windows 10 : que faire ? Dans ce guide, vous apprendrez comment résoudre ce problème en suivant des étapes faciles à suivre. Découvrez la solution, que vous installiez un nouveau système ou que vous ayez déjà utilisé Windows 10 et que celui-ci ne reconnaisse soudainement pas votre disque dur.
Table des matières
Comment résoudre le problème de Windows 10 qui ne reconnaît pas mon disque dur ?
Les disques durs, qu’ils soient neufs ou anciens, internes ou externes, peuvent soudainement commencer à ne plus apparaître dans l’explorateur de fichiers ou la gestion des disques. Ne paniquez pas – c’est l’un des problèmes les plus courants que rencontrent les utilisateurs de Windows 10. Le problème peut aller d’un inconvénient mineur à un problème grave. Si vous pouvez démarrer votre appareil, vous n’avez pas à vous inquiéter car votre disque est toujours opérationnel. D’autre part, vous risquez de perdre l’accès à vos fichiers si Windows 10 ne parvient pas à démarrer à partir des lecteurs problématiques.
La bonne nouvelle, c’est que nous pouvons vous montrer quelques moyens de vous aider à résoudre le problème et éventuellement à sauvegarder vos fichiers. Commençons par déterminer l’origine du problème.
Voici un exemple où vous pourriez rencontrer le disque dur de Windows 10 n’affichant pas le clic droit « Ce PC » et la sélection « Gérer ». Allez dans « Gestion des disques » et trouvez le disque dur manquant ou apparaissant comme un espace non initialisé et non alloué. Si vous voyez votre disque dur ici, le problème peut être lié au fait qu’il n’apparaît pas dans l’explorateur de fichiers pour une ou plusieurs raisons, comme le statut du périphérique est inconnu ou non initialisé ou l’espace disque n’est pas alloué. Essayons ces étapes pour initialiser le disque :
- Cliquez avec le bouton droit de la souris sur « Ce PC » (dans l’explorateur de fichiers de Windows 10) et choisissez « Gérer ». comment réparer un disque dur qui ne se trouve pas sous Windows 10
- Allez dans « Gestion des disques » et cliquez sur votre nouveau disque dur avec le bouton droit de la souris. Choisissez la gestion de disque « Initialiser le disque ».
- Dans la boîte de dialogue, sélectionnez le disque que vous souhaitez initialiser et choisissez la partition MBR ou GPT.
Essayez également de créer des partitions :
- Faites un clic droit sur « Ce PC » et choisissez « Gérer » > « Gestion des disques ».
- Faites un clic droit sur l’espace non alloué et choisissez « New Simple Volume ».
- Dans l’assistant Nouveau volume simple, cliquez sur « Suivant » pour continuer.
- Suivez l’assistant pour spécifier la taille du volume, attribuer une lettre de lecteur au volume, puis formater la partition.
Comment réparer un nouveau disque dur non détecté sous Windows 10

Si votre nouveau disque dur n’est pas détecté par le gestionnaire de disques, cela peut être dû à un problème de pilote, de connexion ou à un mauvais paramétrage du BIOS. Ces problèmes peuvent être résolus. Les problèmes de connexion peuvent provenir d’un port USB défectueux ou d’un câble endommagé. Des réglages incorrects du BIOS peuvent entraîner la désactivation du nouveau disque dur. Examinons les moyens de résoudre ces problèmes et voyons si nous pouvons vous remettre sur la route.
- Vérifiez votre connexion. C’est généralement la solution la plus rapide. Connectez votre disque dur avec un câble SATA au lieu d’un câble USB pour commencer. Changez également le port du câble pour voir si cela fait une différence. Vous pouvez connecter votre disque dur à un autre ordinateur pour voir s’il fonctionne, ou si le problème est local à votre appareil. Cela vous permettra de savoir si le problème est lié au disque dur, à votre ordinateur ou aux câbles.
- Mettez à jour vos pilotes. Comme votre disque dur n’est pas détecté, vous ne pouvez pas mettre à jour les pilotes comme vous le feriez normalement en faisant un clic droit sur le périphérique et en choisissant « Mettre à jour le pilote ». Visitez plutôt le site d’assistance officiel du fabricant du matériel et téléchargez le dernier pilote correspondant au produit que vous avez acheté.
- Activez le disque dur dans le BIOS. Redémarrez votre ordinateur et appuyez sur la touche BIOS selon les instructions de votre ordinateur. Utilisez les touches fléchées de votre clavier et choisissez « Périphériques intégrés », puis appuyez sur « Entrée ». Utilisez les touches fléchées pour sélectionner « Contrôleur USB ». Vérifiez s’il est désactivé, et changez l’option en « Activé ». Enregistrez les paramètres et redémarrez votre ordinateur pour voir si le problème est résolu.
Comment réparer le disque dur de Windows 10 non visible
Que faire si votre disque n’apparaît pas dans Windows 10 sans avertissement d’erreur ? Ce problème se pose souvent, surtout avec les disques d’occasion. Faites un clic droit sur « Ce PC » et choisissez « Gérer ». Sélectionnez « Gestion des disques ». Pouvez-vous voir le disque ? Ne s’affiche-t-il pas dans l’explorateur de fichiers ? Cela peut être dû à un conflit, à un espace non alloué ou à une erreur du pilote.
Méthode 1. Changez la lettre assignée
Une lettre d’identification est attribuée à tous les lecteurs lors de leur création. Par exemple, la lettre par défaut des lecteurs Windoes est généralement « C : ». Dans certains cas, le simple fait de changer cette lettre pourrait résoudre les problèmes de visibilité, à condition que votre ordinateur démarre.
- Dans la Gestion des disques, cliquez avec le bouton droit de la souris sur le volume et sélectionnez « Modifier la lettre du lecteur et les chemins d’accès ».
- Dans la nouvelle fenêtre, cliquez sur « Modifier ». Ici, vous pouvez attribuer une nouvelle lettre de lecteur à votre USB et cliquer sur « OK ». Cela devrait régler le problème.
Un appareil usagé peut soudainement produire de l’espace non alloué. L’espace non alloué ne peut pas être utilisé pour stocker des données. Pour utiliser l’espace, vous devez créer une partition sur celui-ci ou le diviser en plusieurs partitions. La suppression accidentelle d’une partition, les attaques de virus ou d’autres raisons peuvent provoquer ce type de perte de partition sur votre disque. Vous devez simplement récupérer les données de l’espace non alloué, puis créer un nouveau volume sur le disque pour l’utiliser à nouveau.
Méthode 2. Récupérez les données à partir de l’espace non alloué
- Faites un clic droit sur votre lecteur C : dans Gestion des disques et cliquez sur Étendre le volume.
- Vous devriez pouvoir cliquer sur Suivant dans les écrans. Si la gestion des disques ne vous permet pas de le faire parce qu’il s’agit de la partition de votre système d’exploitation, vous pouvez télécharger et installer l’un des nombreux programmes conçus à cet effet. Nous vous recommandons l’assistant de partitionnement MiniTool.
- Une fois que vous avez récupéré vos fichiers, vous devez créer une nouvelle partition. Dans « Gestion des disques », cliquez avec le bouton droit de la souris sur l’espace non alloué et choisissez « Nouveau volume simple ». Suivez simplement l’assistant pour terminer le processus. Si cela ne fonctionne pas, mettez à jour vos pilotes. Les pilotes peuvent causer des problèmes majeurs sur votre ordinateur s’ils ne sont pas mis à jour.
Méthode 3. Formatage
Il est possible que votre disque ne soit tout simplement pas formaté. Si vous utilisez un disque externe, il peut être nécessaire de le formater pour qu’il fonctionne correctement avec Windows 10. Vous pouvez le faire en cliquant avec le bouton droit de la souris sur le disque externe dans « Gestion des disques » et en trouvant l’option « Formater ».
Si votre disque dur n’est pas détecté dans l’application « Gestion de disque », il peut y avoir des problèmes de connexion, des pilotes obsolètes ou des dommages physiques. Si votre situation ne s’améliore pas après avoir vérifié les connexions, mis à jour les pilotes et suivi les étapes de cet article, il est très possible que votre disque dur soit tout simplement défectueux.
Dernières réflexions
Nous pensons que cet article a été instructif et utile pour ouvrir le disque dur sous Windows 10. Pour plus d’informations sur la manière de réparer les erreurs de Windows, veuillez retourner sur notre site web. En outre, vous y trouverez de meilleures offres sur les logiciels Microsoft Office, ainsi que des guides et des articles utiles.
Souhaitez-vous recevoir des promotions, des offres et des réductions pour obtenir nos produits au meilleur prix ? N’oubliez pas de vous inscrire à notre lettre d’information en entrant votre adresse électronique ci-dessous ! Recevez les dernières nouvelles technologiques dans votre boîte de réception et soyez le premier à lire nos conseils pour devenir plus productif.
Toute l’équipe de disques-durs-externes.fr reste à votre disposition dans l’espace commentaire du blog.