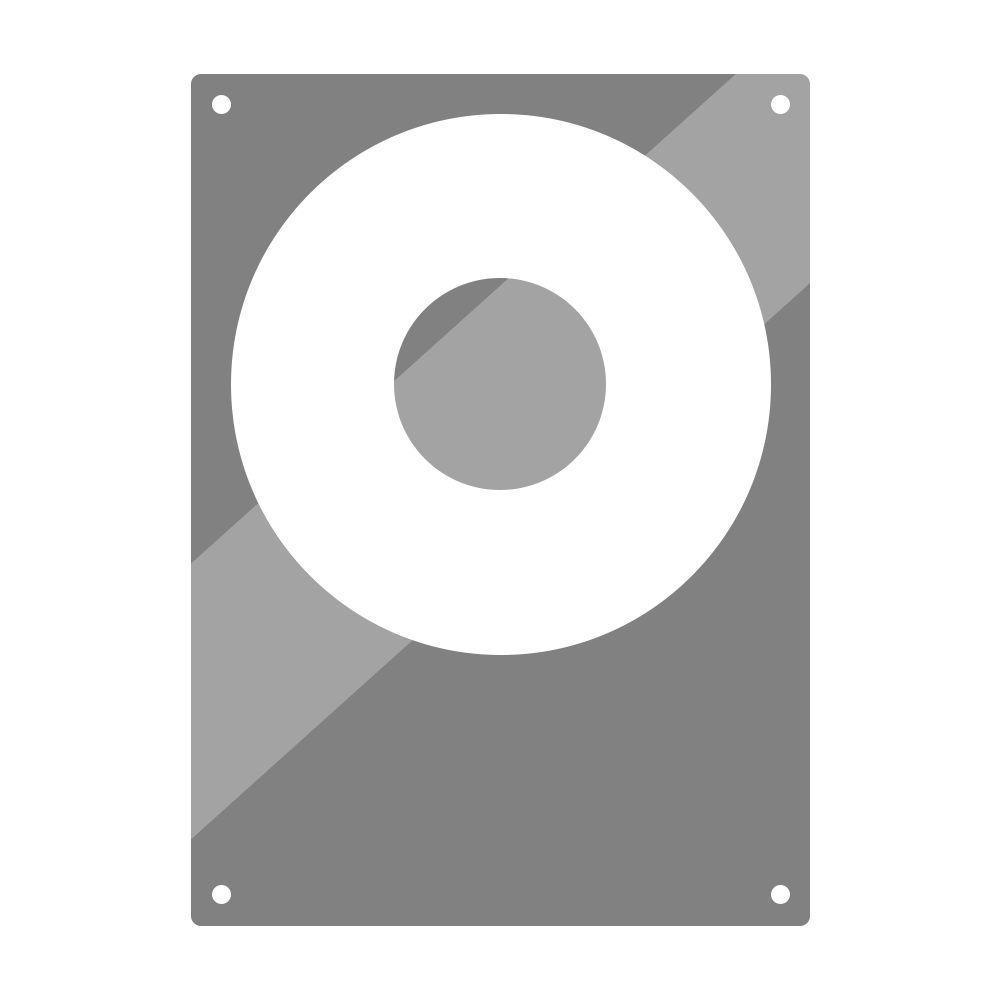Comment savoir si votre disque dur s’use ?

Votre disque dur est en panne ? Voici quelques moyens simples de vérifier si votre disque dur est défaillant (et comment sauvegarder ou récupérer vos données lorsqu’il l’est). Mais comment savoir exactement si votre disque dur est défaillant ? Eh bien, c’est une bonne chose que vous soyez là ! Disques-durs-externes.fr vous propose son guide : comment savoir si votre disque dur s’use ?
1. Ralentissement de l’ordinateur, gels fréquents, écran bleu de la mort
Ce trio de causes de panne d’un PC peut avoir un million de causes différentes, et un disque dur défaillant est l’une d’entre elles. Si ces problèmes surviennent après une nouvelle installation ou en mode sans échec de Windows, la racine du mal est presque certainement un mauvais matériel, peut-être un disque dur défaillant.
Pour exclure un problème avec votre disque dur, vous pouvez utiliser une foule d’outils de diagnostic, mais vous devez commencer par examiner les données S.M.A.R.T. (Self-Monitoring, Analysis, and Reporting Technology) de votre système. Notez que même si Windows collecte automatiquement ces informations en arrière-plan, il est notoire qu’il n’est pas fiable pour prédire une défaillance du disque dur, et vous pourriez connaître un dysfonctionnement critique avant qu’un avertissement S.M.A.R.T. ne se déclenche.
Pour vérifier manuellement l’état S.M.A.R.T. de votre disque, vous aurez besoin d’un outil tiers comme CrystalDiskInfo. Sous Disque, sélectionnez le disque à scanner et notez l’état de santé de votre disque.
Si vous pouvez exclure les problèmes matériels après avoir utilisé d’autres outils de diagnostic, vous devez procéder à la réinitialisation ou à la réinstallation de votre système d’exploitation. Windows 10 offre la possibilité de conserver tous vos fichiers, mais, au cas où, vous devriez quand même préparer une sauvegarde. Faites défiler la page vers le bas pour plus d’informations sur les sauvegardes.
2. Données corrompues et accumulation de mauvais facteurs

Les données corrompues peuvent se manifester d’innombrables façons différentes. Si vous constatez l’un de ces symptômes de manière répétée, il y a de fortes chances que votre disque dur soit progressivement défaillant :
- Noms de fichiers ou de dossiers brouillés
- Messages d’erreur aléatoires lors de l’ouverture, du déplacement ou de l’enregistrement de fichiers
- Fichiers qui ne s’ouvrent pas
- Données corrompues dans vos fichiers
- Disparition de fichiers ou de dossiers
La corruption des données se produit au moment de la création ou du stockage des données. Il se peut qu’un virus interfère avec vos fichiers, mais il peut aussi s’agir simplement de secteurs défectueux sur votre disque dur.
Les secteurs défectueux sont des zones du disque dur qui ne maintiennent pas l’intégrité des données. Windows masque automatiquement les secteurs défectueux, de sorte que vous ne les remarquez pas, à moins que vous ne rencontriez des problèmes de données corrompues. Sur un disque dur défaillant, les secteurs défectueux peuvent s’accumuler rapidement, ce qui signifie que vous verrez ces problèmes plus souvent.
Un outil de commande Windows appelé CHKDSK peut vous aider à récupérer les données des secteurs défectueux et à les exclure d’une utilisation future. Pour une analyse rapide, appuyez sur Windows + E pour ouvrir l’explorateur de fichiers, naviguez jusqu’à ce PC, cliquez avec le bouton droit de la souris sur le disque ou la partition défaillante et sélectionnez Propriétés.
Dans Propriétés, passez à l’onglet Outils et cliquez sur Vérifier. Si Windows note que « Vous n’avez pas besoin de scanner ce lecteur », vous pouvez cliquer sur Scanner le lecteur pour exécuter l’outil quand même. Une fois l’analyse terminée, vous pouvez choisir de corriger les erreurs qu’il a trouvées.
Une analyse plus approfondie de CHKDSK peut prendre beaucoup de temps et nécessite un redémarrage. Lorsque vous pouvez libérer votre ordinateur pour une nuit et un jour, ouvrez une invite de commande administrateur, c’est-à-dire cliquez avec le bouton droit de la souris sur Démarrer et sélectionnez Invite de commande (Admin), puis exécutez la commande suivante pour récupérer les données et corriger les erreurs : chkdsk /r c : (pour votre lecteur C :). Entrez Y lorsque vous êtes interrogé, et CHKDSK s’exécutera une fois que vous aurez redémarré votre ordinateur.
3. Sons étranges
Lorsque vous entendez des bruits étranges provenant de votre disque dur, vous êtes en difficulté. Un son répétitif connu sous le nom de « clic de la mort » est causé par la tête qui essaie d’écrire des données, qui échoue, qui revient à sa position d’origine et qui réessaye encore et encore. Les bruits de grincement ou de crissement indiquent que des parties du matériel, comme les roulements ou le moteur de la broche, sont défaillantes.
À ce stade, vous avez de la chance si vous pouvez récupérer les données de votre disque dur.
Je pense que mon disque dur est défaillant. Que dois-je faire ?
Vous pensez qu’une panne de disque dur est imminente ? En vérité, c’est probablement le cas. Et voici ce que vous pouvez faire.
Étape 1 : Sauvegardez vos données
La meilleure chose à faire est de toujours conserver des sauvegardes de vos données sur un second disque et d’être prêt à en obtenir un nouveau.
Il est peu probable que deux disques tombent en panne en même temps. Les catastrophes naturelles telles que les inondations ou les incendies constituent une exception. Dans ces cas, nous vous recommandons de conserver une copie de vos données les plus importantes dans un autre lieu physique, par exemple au travail ou chez un membre de votre famille ou un ami.
Vous pouvez également utiliser une solution de sauvegarde en ligne comme OneDrive ou Google Drive. Si vous utilisez Microsoft Office, envisagez de passer à un abonnement Microsoft 365, qui vous donne la dernière version d’Office et 1 To de stockage sur OneDrive.
Étape 2 : Remplacer le lecteur
Lorsque vous êtes prêt à remplacer votre SSD ou votre disque dur, consultez notre guide sur la manière de choisir le bon disque et de l’installer.
Étape 3 : Éliminez votre ancien disque en toute sécurité
Avant de jeter votre ancien disque dur, n’oubliez pas de l’effacer pour éviter qu’un tiers ne récupère vos données.
Quoi que vous fassiez, ne jetez pas votre disque défectueux à la poubelle. Les appareils électroniques contiennent des métaux précieux et des composants toxiques qui n’ont pas leur place dans une décharge. Apportez votre matériel à un centre de recyclage électronique local, demandez à votre magasin d’électronique s’il peut le reprendre, ou utilisez un programme comme le programme de recyclage électronique gratuit de Western Digital, qui vous fera bénéficier d’une réduction de 15 % sur votre prochain achat.
Ne laissez pas votre disque dur tomber en panne ! Ne vous fiez pas à des signes ou à des logiciels pour savoir si votre disque dur est défaillant. Il est plus que probable qu’il tombera en panne de manière inattendue et sans le moindre signe avant-coureur. Plutôt que d’essayer de prévoir quelque chose qui est encore moins prévisible que le temps qu’il fera, vous devriez vous fier aux sauvegardes. Toute l’équipe de disques-durs-externes.fr reste à votre disposition dans l’espace commentaire du blog.