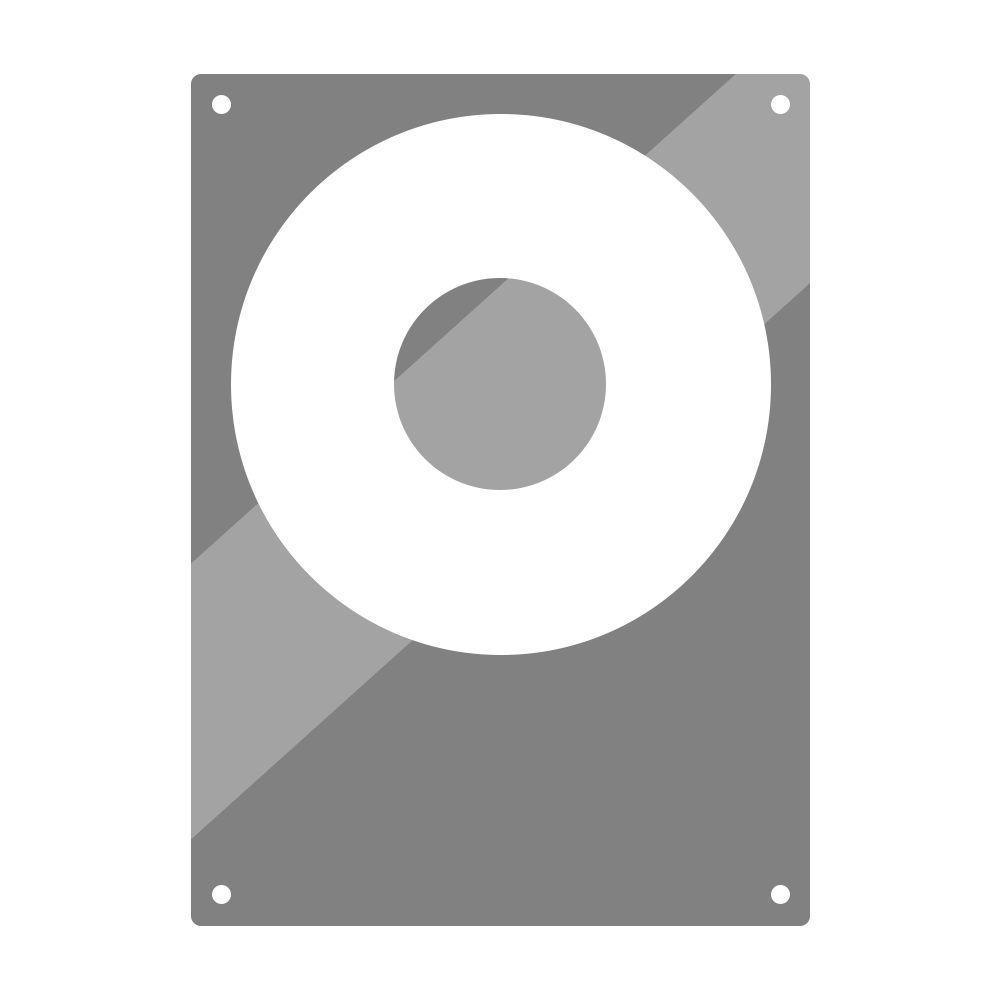Comment formater votre disque dur externe ?

Si vous achetez un disque dur externe pour l’utiliser comme un disque dur portable ou une clés USB 3.0, vous devrez peut-être le reformater pour qu’il fonctionne avec le système d’exploitation de votre ordinateur. Les différents systèmes d’exploitation utilisent des systèmes de fichiers différents pour traiter les données.
Bien qu’il soit vrai que tout lecteur soit compatible à la fois avec Windows et MacOS, la plupart des lecteurs sont préformatés pour Windows dès leur sortie d’usine. Si vous utilisez Windows, il y a de fortes chances que vous n’ayez pas besoin de reformater votre disque dur externe, à moins que vous ne l’achetiez d’occasion ou que vous ne prévoyiez de passer d’un système d’exploitation à l’autre, votre disque devrait être prêt à l’emploi. Si vous utilisez un Mac, la probabilité que vous deviez reformater le disque est plus élevée. Mais n’ayez crainte : Le processus est simple. Disques-durs-externes.fr vous propose son guide : Comment formater votre disque dur externe ?
Choisir le bon format pour votre disque dur externe
Les ordinateurs non-Linux peuvent utiliser quatre systèmes de fichiers principaux : NTFS, HFS+, FAT32 et exFAT. Que signifient ces quatre systèmes de fichiers, et lequel vous convient le mieux ?
- Si vous prévoyez d’utiliser votre lecteur pour les sauvegardes de l’historique des fichiers sur un ordinateur Windows, et que vous n’utilisez que Windows, tenez vous en au NTFS (New Technology File System). NTFS est natif de Windows, et la plupart des disques durs sont préformatés pour ce système de fichiers. MacOS et Linux, cependant, ne peuvent lire que les fichiers stockés sur un tel disque dur externe, ils ne peuvent pas écrire sur un disque formaté en NTFS. NTFS a des limites de taille de fichiers et de partitions énormes que vous ne toucherez pas ; cela en fait un meilleur choix que FAT32, qui a une limite de taille de 4 Go par fichier. De nombreuses archives de sauvegarde et de nombreux fichiers vidéo ont une taille supérieure à 4 Go.
- Si vous prévoyez d’utiliser votre disque dur externe pour des sauvegardes Time Machine sur un Mac, et que vous utilisez uniquement macOS, utilisez HFS+ (Hierarchical File System Plus, ou macOS Extended). Un disque formaté de cette manière ne pourra pas être monté sur un ordinateur Windows sans logiciel supplémentaire. Comme NTFS, le système de fichiers HFS+ a des limites de taille de fichiers et de partitions qui sont beaucoup plus grandes et plus adaptées à l’utilisation moderne que celles de FAT32.
- FAT32 (File Allocation Table 32) est un système de fichiers plus ancien que les machines Windows et Mac prennent encore en charge. FAT32 a été introduit dans Windows 95 en 1997, mais il reste utile car presque tous les systèmes peuvent l’utiliser. Malheureusement, il n’est pas adapté au stockage de films et d’autres fichiers volumineux : FAT32 a une limite de taille de 4 Go par fichier, donc vos fichiers doivent être petits.
- Si vous avez besoin de transférer des fichiers de plus de 4 Go entre des ordinateurs Mac et Windows, exFAT (extended File Allocation Table) est la meilleure option, bien qu’elle ne fonctionne pas avec File History ou Time Machine. exFAT fonctionne à la fois sur MacOS et Windows, et n’a pas la limite de taille de fichier que FAT32, donc vous pourrez sauvegarder des films et d’autres fichiers volumineux.
- Si vous souhaitez utiliser un seul disque dur externe pour sauvegarder à la fois l’historique des fichiers et Time Machine, vous pouvez le partitionner de manière à ce qu’une partie du disque soit en NTFS et l’autre en HFS+. Tout d’abord, partitionnez le disque à l’aide de Disk Utility avec macOS, et (à l’aide de notre guide ci-dessous) formatez une partie en HFS+ et l’autre en FAT32, ensuite, branchez le disque sur Windows et reformatez la partie FAT32 en NTFS. Votre ordinateur verra alors votre disque unique comme plusieurs disques plus petits. Veillez à laisser suffisamment de place pour les sauvegardes futures sur les deux partitions. Il est possible, mais délicat, de modifier la taille d’une partition plus tard sous Windows et MacOS, nous vous recommandons de sauvegarder les données de votre disque avant de tenter cette tâche, car il est possible de l’effacer en le faisant.
Si vous souhaitez plus d’informations sur le sujet, n’hésitez pas à consulter des blogs spécialisés comme Framboise Pi, qui sont spécialisés dans l’informatique. Maintenant que vous avez compris ces différences, il est temps de reformater votre disque dur externe. Le reformatage supprimera toutes les données stockées sur le disque, donc si vous devez le reformater, faites-le dès que vous achetez le disque dur externe. Si vous avez déjà des données stockées sur le disque dur, sauvegardez ces données ailleurs, reformatez le disque dur portable, puis remettez vos données sur votre support de stockage.
Reformatage de votre disque dur externe sous Windows
Pour reformater un disque dur externe sous Windows :
- Branchez le lecteur et ouvrez l’explorateur Windows.
- Cliquez avec le bouton droit de la souris sur le lecteur et choisissez Format dans le menu déroulant.
- Sélectionnez le système de fichiers que vous souhaitez, donnez un nom à votre lecteur sous l’étiquette Volume et assurez-vous que la case Format rapide est cochée.
- Cliquez sur Démarrer, et l’ordinateur reformatera votre lecteur.
Lorsque vous avez terminé le processus, vous pouvez ouvrir le disque dur externe dans l’explorateur Windows.
Reformatage de votre disque dur externe sous MacOS
Pour reformater votre disque dur externe pour macOS :
-
Branchez le lecteur et ouvrez le Finder.
Cliquez sur le menu Go, sélectionnez Utilitaires dans le menu déroulant, et ouvrez Utilitaire de disque.
Choisissez votre lecteur externe dans la barre latérale gauche, et cliquez sur Effacer.
Donnez un nom à votre lecteur et sélectionnez le système de fichiers que vous souhaitez dans la liste déroulante Format.
Cliquez sur Effacer, et le système reformatera votre lecteur.
Lorsque vous avez terminé le processus, vous pouvez ouvrir le disque dur externe en cliquant sur l’icône du disque sur le bureau de votre Mac.
L’utilisation des options de formatage ci-dessus sur un disque dur externe qui contient des données peut ne pas suffire à empêcher la récupération de certaines de ces données. Si vous formatez un disque dur externe avant de le donner, le vendre ou le recycler, assurez-vous d’effacer le lecteur en toute sécurité pour empêcher la récupération des données. Toute l’équipe de Disques-durs-externes.fr et moi même nous tenons à votre disposition dans l’espace commentaire ou en message privé via la page contacte du blog !